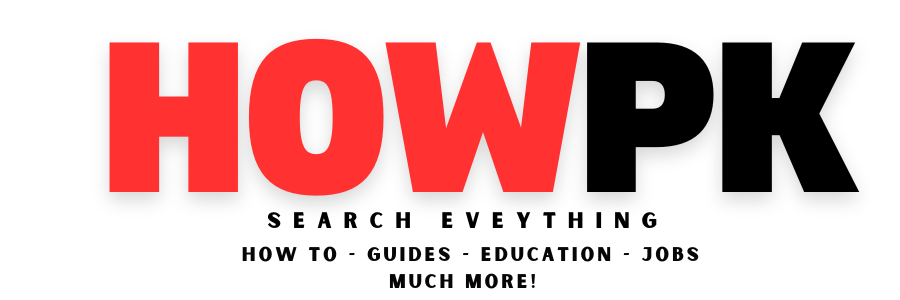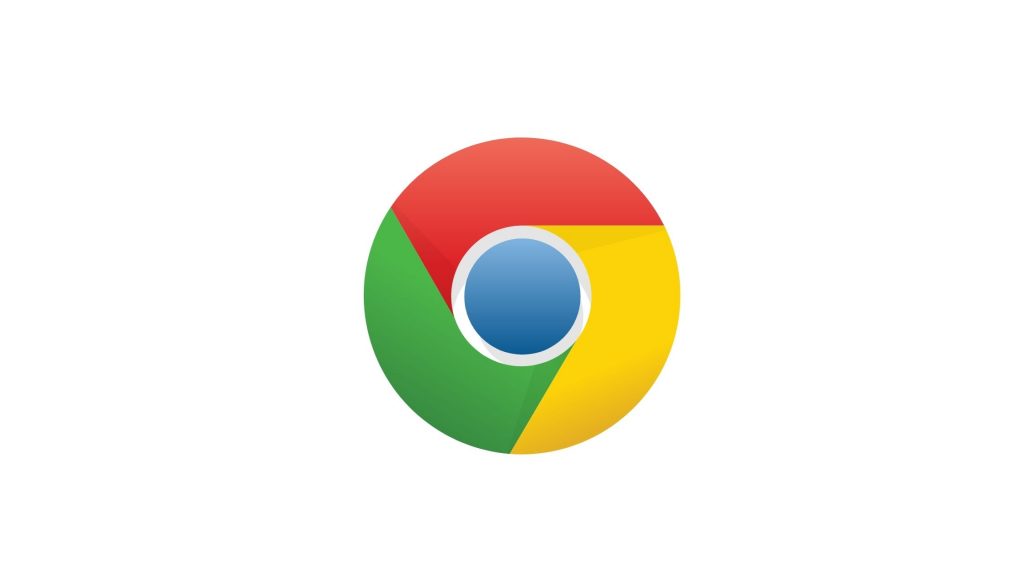
Bookmarks are similar to the marks or highlights we make while reading a book. It helps to recall a reference. Just like that, bookmarks are highlights used in web browsers to remember something online. Moreover, bookmarks can help you to reopen sites that you use more often within a single click. So, in this guide, we will tell you to export and import bookmarks in google chrome from one device to another.
Latest: How to Unlock and Lock Your Facebook Profile
Export Bookmarks from Google Chrome Desktop
Here are the steps to export bookmarks from Google Chrome desktop:
- Firstly, open the Google Chrome on your desktop.
- Click on the three-dot icon in the top right of screen for menu and options.
- Now, select the Bookmarks menu from the options.
- Choose Bookmark Manager from the list of options.
- Within the Bookmark Manager, click three-dot icon for more options.
- Now, click Export Bookmarks option from the menu.
- A File Explorer will open and choose your folder path to download the file.
- Click the Done button to save bookmark export.
Latest: How to Reopen Closed Tabs in Chrome: Guide
Import Bookmarks in Google Chrome
Here are the complete steps to import your bookmarks in Google Chrome:
- First. Open the Google Chrome on your desktop.
- Click on three-dot icon for menu and options.
- Go to the Bookmarks menu from the options.
- Select the Bookmark Manager option from the list.
- Click on three-dot icon within the Bookmark Manager header bar for more options.
- Select the Import bookmarks option command within menus.
- This will open the File Explorer.
- Choose the .HTML file that contains the bookmarks data you’d like to import.
- Click the Open command button.
- Hit on the Done button to complete bookmarks import.
We hope you find our guide useful to you. Do share your thoughts with us in the comment section.