how to change your Processor Name and Speed easily without any software – Now you can rename your PC/Laptop Processor’s name and its speed in Windows XP, 7 and 8
So, you have low speed processors with boring name, Right! Don’t worry because i am here :P . Here i will tell you how to change your Processor Name and Speed easily without installing any software. Believe me many computer shopkeeper use this trick and make you fool.
So, also beware from it while buying used PC’s. Anyhow, we are not going to learn how to check it, here we will learn how we can rename our PC/Laptop Processor’s Name as well as its Speed in Windows. Doesn’t matter which Windows Operating system you are using, this trick will work on all windows like Windows XP, 7, 8, 10 as well as on Windows Vista.
Trick is very simple, i have make it more easy by using images for newbies. I hope you really like this. you might also interested to read How to Delete Undeletable Files in Windows XP, 7, 8.
Change your Processor Name and Speed in Windows :
Just follow the instruction given bellow and enjoy :) .
- First open the Run command box (you can open it through start button or open it directly by pressing Windows+R) .
- Now type “regedit” into run command box without double quotes and hit enter.
- Registry Window will appear now. From the side bar folder list go to “HKEY_LOCAL_MACHINE >> HARDWARE >> DESCRIPTION >> System >> Central Processor >> 0“. As show in picture bellow :
- Now Double click on Processor Name String option and change the name and speed as your desire.
- Restart the PC and enjoy :) .
What you think about it?
So, this is my small but helpful tutorial on how to change your Processor Name and Speed in Windows without any software. I hope you like and enjoy this very much. Feel free to share your views with us on this tutorial. if you have nay question or having any problem regarding this trick feel free to ask it. you may also like to read How to create Multiple Folders at once in Windows.
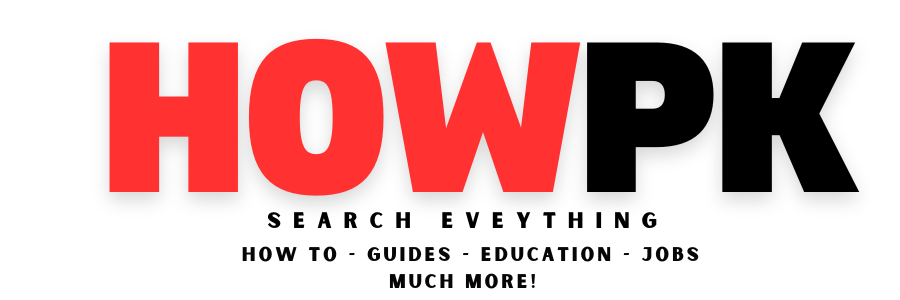
![how to change your Processor Name and Speed [howpk.com]](https://howpk.com/wp-content/uploads/2015/04/how-to-change-your-Processor-Name-and-Speed-howpk.com_.jpg)
![how to change your Processor Name and Speed [howpk.com]](https://howpk.com/wp-content/uploads/2015/04/how-to-change-your-Processor-Name-and-Speed-howpk.com_1.jpg)
