2 Proven methods to resize partition in windows 7 without formatting or losing data – You can also use these method in Windows XP, 8 and Vista
Are you thinking to increase the size of any partition then you are at right place because here i will share 2 proven methods to Resize Partition in Windows 7, 8 and XP without Formatting or losing data. As i have requested, so let me tell you first there are many ways to increase the Partition Size or Volume but you need to format the drive in order to us it.
But in this short tutorial i will tell you how you can easily change the Partition Volume without formatting it :) . First let me say thanks to Mehwish Ijaz, who gave me idea to write article on this (Bundle of Thanks Mehwish Ijaz).
As i have told you i have 2 methods for this job, First method is a Built in method and available in Windows 7, Windows 8, 8.1, and Vista as a built-in functionality in Disk Management to shrink and expand partitions. So, let’s go for it. you might interested to read How to remove hidden file virus from Windows.
Methods to Resize Partition on Windows 7, 7 and XP without losing data or Formatting :
Method 1 (Built-in Method) :
This method has built in Functionality to shrink and Expand Partitions in Windows 7, Windows 8, 8.1, and Vista. It uses Windows Disk management properties, you didn’t need to use any third party tool.
Note : This method works for Windows XP, 7, 8, 8.1 as well as in Windows Vista.
- Goto Control Panel >> Administrator Tool >> Computer Management.
- While clicking on Computer management a Pop up window will appear click on Disk management as show in picture Bellow :
- Now you will see all partitions along with their allocated volumes. First you need to make some free space by shrinking any partition. (shrink means make smaller in size).
* If you didn’t want to shrink or want to delete the partition a whole in order to make free space then there is a option to delete it too. - Right Click on the partition which you want to shrink or delete. If you want to shrink then click on Shrink Volume, If you want to delete then click on Delete Volume simply.
- A pop up box will appear it will ask you to enter value in MB’s to shrink from selected partition. As hsow in Picture bellow:
- Once you click on Shrink it will create a new Partition (Unallocated).
- Now right click on the partition which you want to extend the volume and click on Extent volume button from menu.
- A pop up will appear, put the desire space in MB’s to extend and click next, you will done :) .
Cheers!
you may also like to read :
Unable to show hidden files and folders ? [solution].
How To Recover Deleted Partition or Drive in Windows.
Method 2 : How to Expend Partition Volume without formatting by Software :
there are many software in market which can done this task for you in few seconds. bur here i will recommend only 2 best ever tools for this purpose.
- Partition Magic (free tool) .
- Ease Us Partition (free tool).
Working of both software are too much easy and almost same like the method 1. Try it on your ends if you face any problem feel free to ask it, we will help you. Cheers!
Let’s talk on it :
So, Now you have learn how to resize partition in Windows 7, 8 and XP without formatting partitions. I hope you like this trick very much. If you have another trick for this job please share it with us. If you are facing any difficulty or have any issue with this trick ask it freely, we all always her to help you. Don’t forget to share it with your friends and social networks. you might interested to read how to check saved passwords in Firefox and chrome.
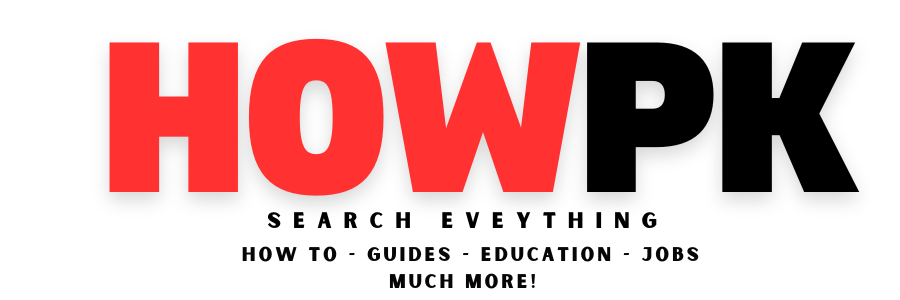
![how to resize partition in windows 7 without formatting [howpk.com]](https://howpk.com/wp-content/uploads/2015/05/how-to-resize-partition-in-windows-7-without-formatting-howpk.com_.jpg)
![how to extend partition volume in windows 7 without formatting [howpk.com]](https://howpk.com/wp-content/uploads/2015/05/how-to-extend-partition-volume-in-windows-7-without-formatting-howpk.com_.jpg)
![how to resize partition in windows 7 without formatting [howpk.com]](https://howpk.com/wp-content/uploads/2015/05/how-to-resize-partition-in-windows-7-without-formatting-howpk.com_1.jpg)
