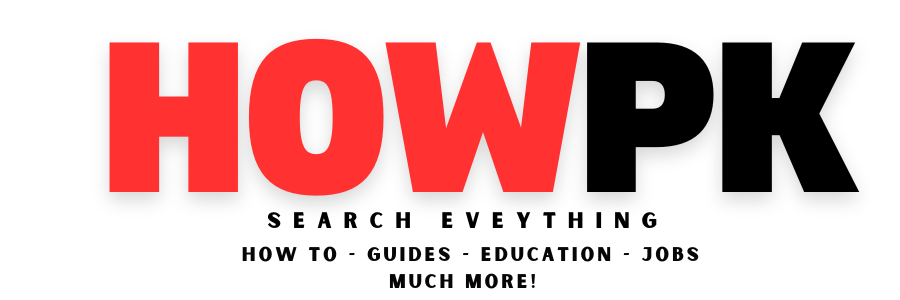Photoshop is arguably the best photo editing software. However, beginners might puzzle sometimes while editing a picture. You can easily select a picture or part of a picture. You can select the desired area by Marquee, Lasso, Magic Wand, and Quick Selections tools through tool panel. But, newbies might not know about how to deselect in Adobe Photoshop. So, these are the steps to deselect if you are finding it difficult.
Latest: How to Find Hidden Apps on Android: Complete Guide
Ways to Deselect in Adobe Photoshop
There are 3 ways to deselect are following:
1. By Right-Click Menu
- Firstly, open the Photoshop window where you selected your photo area
- Now, press right-click on the selected are of photo and select “Deselect” from options.
- Photoshop will deselect your selection.
2. By Keyboard Shortcut
- Firstly, open the Photoshop window on which you want to deselect your photo’s area.
- On Mac, press Command+D to deselect area. Similarly, press Ctrl+D on Windows.
- Photoshop will immidiately deselect your photo’s selected area.
3. By Menu Bar
- To use it, find the selected area in your photo on Photoshop.
- In Photoshop’s menu bar, click Select > Deselect.
- Photoshop will deselect the selected area on your photo.
Latest: How to Make a JazzCash Account (2021)
FAQs
How to reselect objects in Photoshop
- Select the Photoshop Document window containing the selection you need to reselect.
- On the Menu Bar left mouse click on “Select” to show the selection drop down menu.
- Click on “Reselect” from the menu (third from the top) to reselect your previous area selection.
What is a Selection Tool in Photoshop?
A selection tool in Adobe Photoshop is used to select a desired area within the photo so it can be modified or altered in isolation without affecting the rest of the photo. This is a key element within photoshop so specific areas can be accurately targeted and isolated so alterations can be made to enhance, modify or remove from the image without affecting the rest of the photo.
When to use Selection Tools in Photoshop
Selections tools within photoshop are very powerful for isolating desired areas of an image and once a selection is made pixels within the selected border can be changed, copied, or deleted. This is useful if you want to isolate an object and remove the background such as removing a background from a picture of a person or performing sky replacement in a landscape photograph.
Latest: How to Install Software or Mount ISO File in Windows