USB Error Please insert a disk into Removable Disk Solution – USB is not formatting or opening? don’t worry here is the trick to make it useable again.
Tanvir Zafar is here again with another great PC trick, actually Removable Disk trick :) . I have requested many times by my fellows as well as reader that “they are unhappy with their USB devices”.
Most of them flash out the USB in toilet as they did not know how to bypass “Please insert a disk into Removable Disk” message while plugging USB into PC’s. If you have same problem with your Removable disk media devices i.e USB, Memory Card or any other plug and play storage devices, then you no need to take worry anymore.
Also you no need to flush out it :P . Because by following this tutorial you have a chance to make your Removable Disk useable again. Let me tell you first when this error occur, you also can’t able to format it. It will show you “Windows was unable to complete the format” error while formatting. Don’t be worry, i have a good solution to get “rid from Insert dist into removable dish error”.
What you all need is to follow the simple steps mention bellow with pictures and i damn sure you will get rid from it. you might interested to read How to fix usb device not recognized in Windows.
Get rid from Please insert a disk into Removable Disk error in USB and other plug and play devices:
First let me tell you one thing, this method is work perfectly on my devices. I am not 100% sure it will work for you too, but you can try it and share your experience with me.
- Plug the USB into your system.
- Now right click on your my computer icon from desktop and click on Manage button.
- Computer Management Utility Window will appear. (if you did not find Manage button then simple write computer management utility in Run box from start button).
- Click on Disk Management, on right side you will see the list of drives and partitions use in your PC, including your plugged in USB. Don’t miss to read how to change your Processor Name and Speed.
- You will see your Removable Disk as Unallocated. Keep in mind you can’t use Any unallocated Disk space in your PC. So, we need to make it allocated first in order to use it.
- For this purpose simple right click on it and then go for New Simple Volume, as show in picture bellow :
- Now give Volume Label of your choice.
- Select NTFS and mark the “Perform a Quick Format” from the Wizard, as it is necessary to format any device before use after changing its volume. Follow the bellow image :
- Now Just click on Next and then finish the Wizard. That’s all
Now you will see there is a allocated volume of your USB and now you can use it directly, ENJOY!
Let’s Talk :
I hope you have successfully learn how to get rid from “Please insert a disk into removable Disk error” in your USB. Feel free to share it with your friends. If you have any question or facing any difficulty while implementing this trick, you can ask it with us free via comments. you may also like to read how to format write protected USB – Format USB SD Cards.
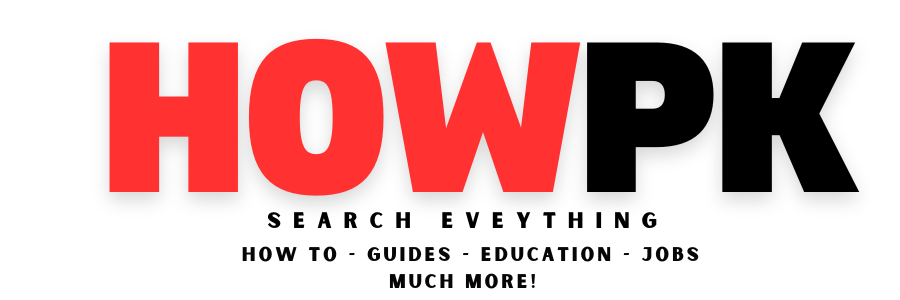
![Please insert a disk into Removable Disk - [Solution] [howpk.com]](https://howpk.com/wp-content/uploads/2015/04/Please-insert-a-disk-into-Removable-Disk-Solution-howpk.com_.jpg)
![Bypass Please insert a disk into Removable Disk error - [Solution] [howpk.com]](https://howpk.com/wp-content/uploads/2015/04/Please-insert-a-disk-into-Removable-Disk-Solution-howpk.com_1.jpg)
![get rid from Please insert a disk into Removable Disk error - [Solution] [howpk.com]](https://howpk.com/wp-content/uploads/2015/04/get-rid-from-Please-insert-a-disk-into-Removable-Disk-error-Solution-howpk.com_.jpg)
